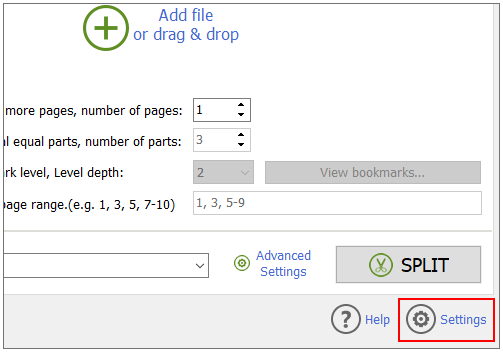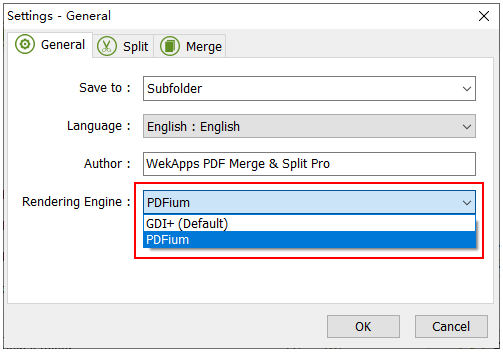PDF Merge & Split Pro Tutorial
Learn how to split a PDF into multiple PDFs, how to merge multiple PDFs into a single file?
Tutorial Topics
- How to split a PDF into multiple PDFs through a variety of methods?
- How to quickly merge multiple PDF documents in the order you specify into a single PDF document?
- How to achieve better rendering when previewing PDFs?
How to split a PDF into multiple PDFs through a variety of methods?
PDF splitting - for many everyday scenarios. For example if you want to split a large PDF into several smaller PDFs, a PDF that is very useful to you but you only want 1 or a few pages of it, or if you want to split a PDF into several PDFs by its bookmarks. PDF Merge & Split Pro offers a variety of ways for you to split PDF files.
The following will show you step by step how to split your PDFs quickly.
- Download and install the program
- Choose the split tab and add PDF file
- Prepare PDF file
- Specify split parameters
- Split a PDF file every 1 or more pages
- Split a PDF file into several equal parts
- Split a PDF file by bookmark level
- Split into one PDF file by page range
- Specify the output location
- Split PDF file
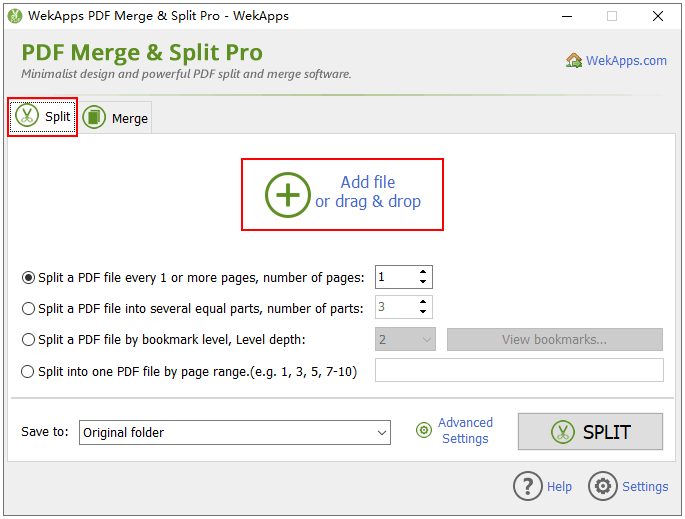 ☝ Click "Add file" will open a Windows browser window, and then select the PDF
document you need to split. Of course you can also drag and drop files here.
☝ Click "Add file" will open a Windows browser window, and then select the PDF
document you need to split. Of course you can also drag and drop files here.
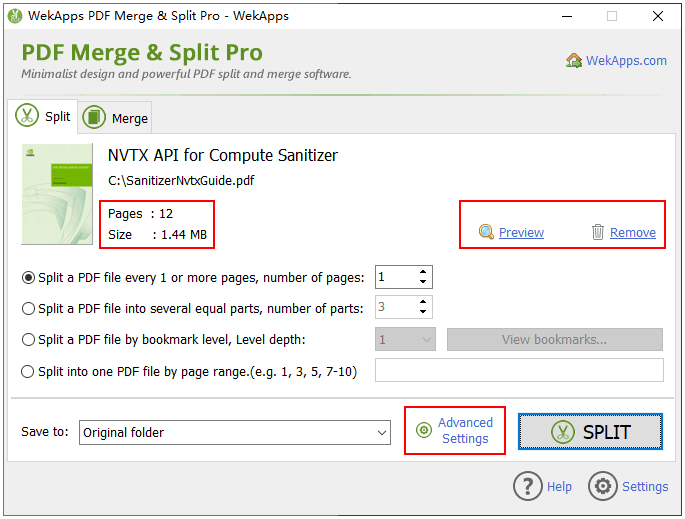 ☝ After adding a PDF file, you can know the file bytes, the total number of
pages, and preview the content of the PDF, or you can remove the PDF.
☝ After adding a PDF file, you can know the file bytes, the total number of
pages, and preview the content of the PDF, or you can remove the PDF.
PDF Merge & Split Pro provides four common PDF split methods, you can choose any one method or a combination of multiple methods to complete your PDF split task according to your actual needs.
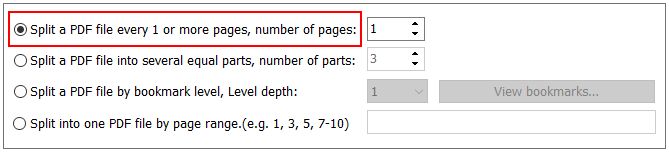 ☝ You can quickly split the PDF into one page a PDF, or multiple
pages a PDF. depending on the number of pages you
specify.
☝ You can quickly split the PDF into one page a PDF, or multiple
pages a PDF. depending on the number of pages you
specify.
For example: a 10-page PDF, you specify the
number of pages for 1, then the output will be 10 single-page PDFs. if you
specify the number of pages for 2, then the output will be 5 PDFs, each PDF
has 2 pages.
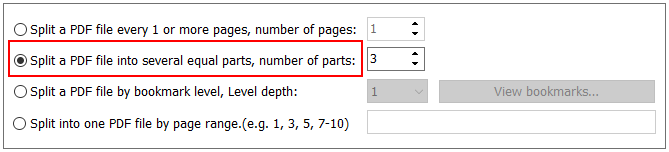 ☝ In this method, you can quickly split the PDF file into multiple
PDFs evenly.
☝ In this method, you can quickly split the PDF file into multiple
PDFs evenly.
For example: a 10-page PDF, you specify
the number of parts of 2, then the output will be 2 PDFs, each PDF has 5
pages.
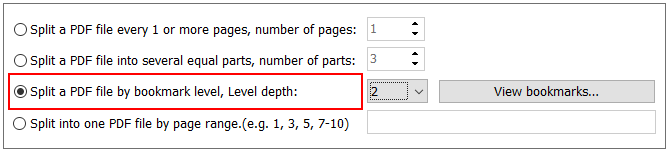 ☝ Split PDFs into multiple PDFs based on the depth of the PDF
bookmark level you specify.
☝ Split PDFs into multiple PDFs based on the depth of the PDF
bookmark level you specify.
For example: the first
level of your PDF bookmarks a total of 9 chapters, you specify the bookmark
level depth of 1, then will be based on the first level, split out of 9
PDFs.
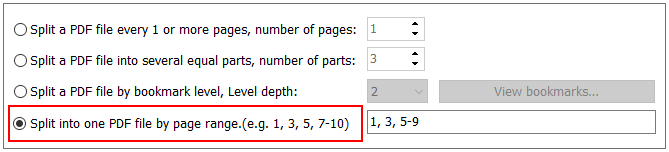 ☝ Export certain pages in the PDF that you need into a new
PDF.
☝ Export certain pages in the PDF that you need into a new
PDF.
For example: a 10-page PDF, you only need page
2, page 5, page 6, page 7, and page 9. You can specify the page range as "2,
5-7 ,9", after splitting, will output a new PDF document for you, with the 5
pages you want.
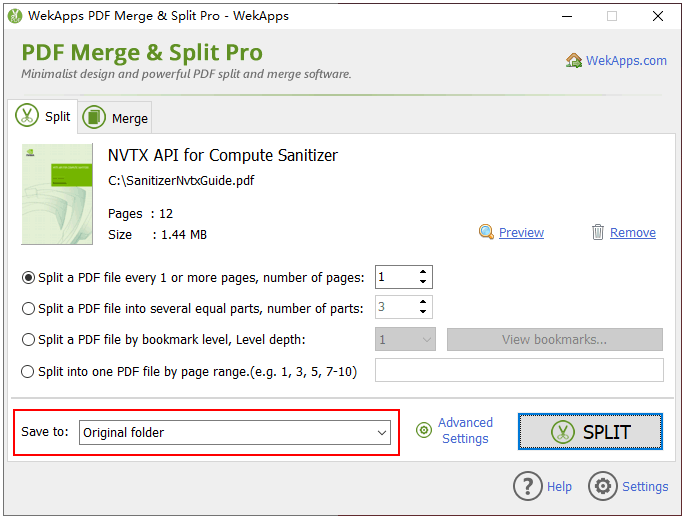 ☝ Specify the location where the split PDF will be saved.
☝ Specify the location where the split PDF will be saved.
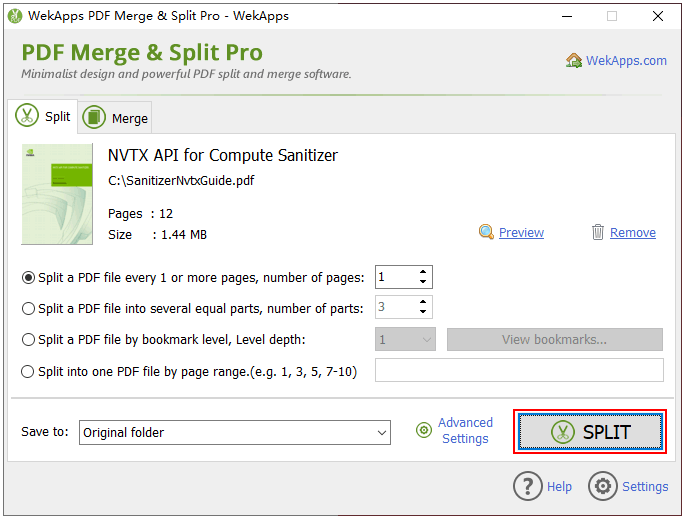 ☝ All is ready, click the "SPLIT" button to complete the PDF splitting task.
☝ All is ready, click the "SPLIT" button to complete the PDF splitting task.
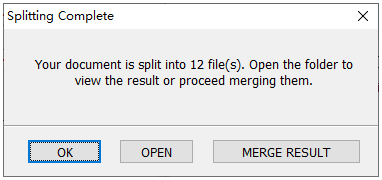 ☝ After the PDF split, you can open the output folder as needed, or load the
split PDF into "PDF MERGE" to finish the more detailed merging.
☝ After the PDF split, you can open the output folder as needed, or load the
split PDF into "PDF MERGE" to finish the more detailed merging.
How to quickly merge multiple PDF files in the order you specify into a single PDF file?
PDF Merge & Split Pro allows you to easily merge multiple PDFs into a single PDF, allowing you to adjust the order of the front and back and specify only certain pages of the PDF. Below you will find a step-by-step guide on how to use its merge function.
- Download and install the program
- Choose the merge tab and Add PDF Files
- Arrange PDF files
- Specify the output location and file name
- Merge PDF file
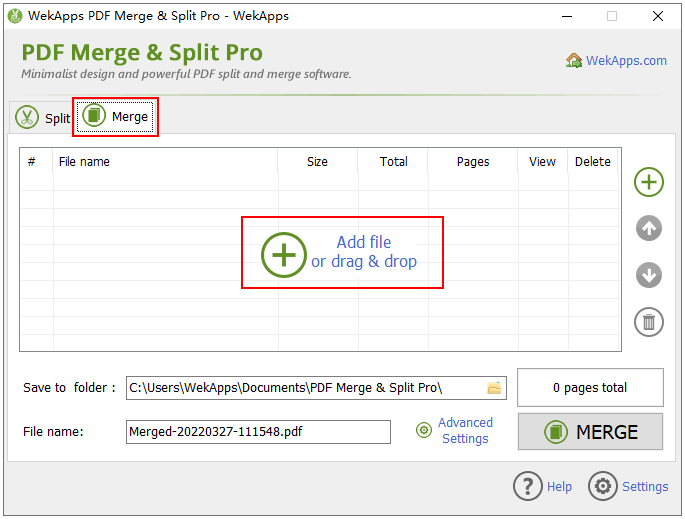 ☝ Click "Add file" will open a Windows browser window, then select the
multiple PDF files you want to merge. You can also drag and drop multiple files
here.
☝ Click "Add file" will open a Windows browser window, then select the
multiple PDF files you want to merge. You can also drag and drop multiple files
here.
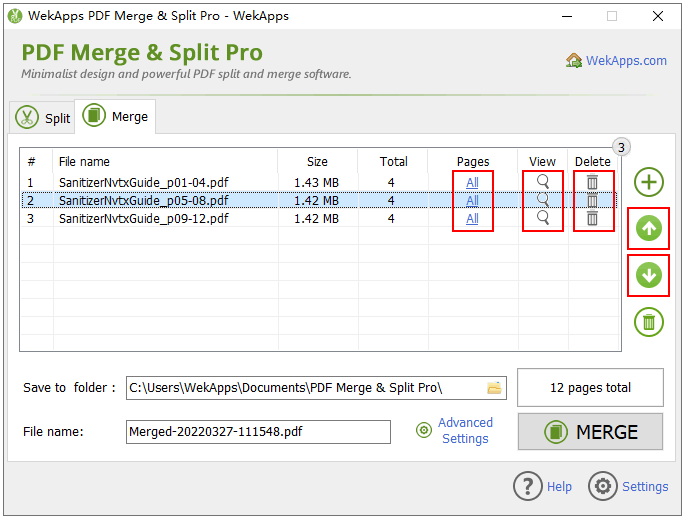 ☝ After adding PDF files, you can click the up and down arrows on the right to
adjust the merge order.
☝ After adding PDF files, you can click the up and down arrows on the right to
adjust the merge order.
Click the "Pages" column to specify the page range, the default is all pages.
Click the "View" column icon to preview the content of the PDF.
Click the "Delete" column icon to remove the PDF.
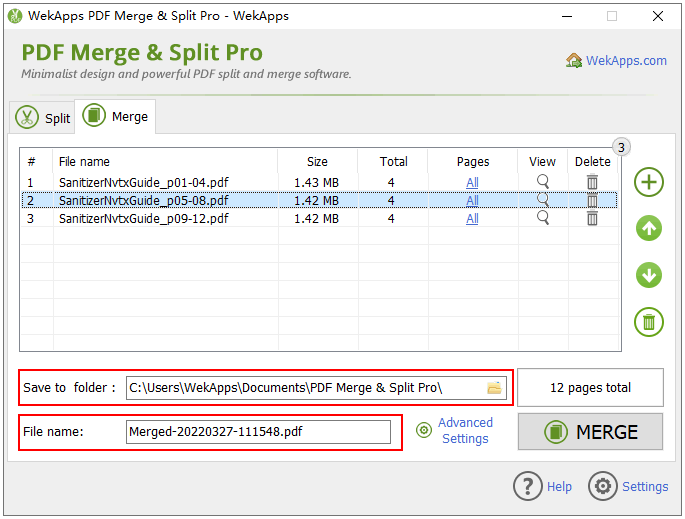 ☝ Specify the location to save the merged PDF. The merged file name are
generated automatically (based on the current date and time) and you can modify
them.
☝ Specify the location to save the merged PDF. The merged file name are
generated automatically (based on the current date and time) and you can modify
them.
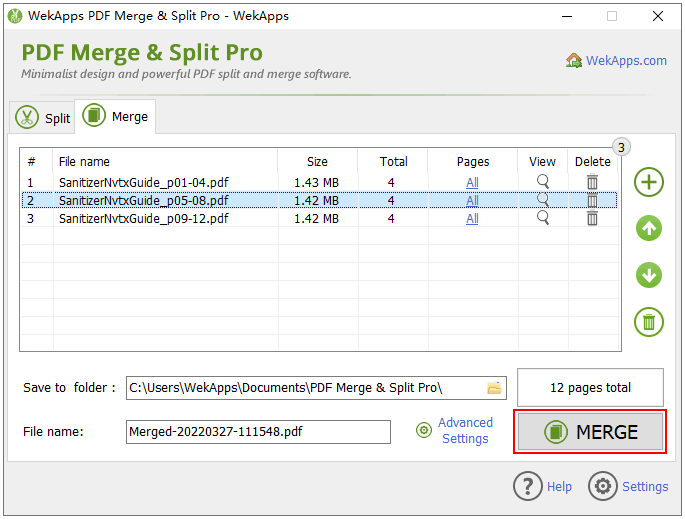 ☝ Click the "MERGE" button to complete your PDF merging task.
☝ Click the "MERGE" button to complete your PDF merging task.
How to achieve better rendering when previewing PDFs?
In both the split and merge methods, PDF Merge & Split Pro provides you with the ability to make convenient PDF previews, and we use GDI+ rendering by default. However, in individual cases, GDI+ may be garbled, its mainly for Chinese, Japanese and Korean users, in this case, simply change the default rendering engine to PDFium in the settings interface.
- Click on the Settings button in the main window of the program.
- In the General tab click on the drop down list of rendering engines and switch to the PDFium option and click on the OK button.